top of page
Tutaj znajdziesz instrukcje, jak przeprowadzić pierwszą instalację dekodera Linux. (Lbox 4K)
Wszystkie dekodery LBOX są fabrycznie zainstalowane. To wszystko, co musisz zrobić.

LAN
Select the language of the set-top box interface menu.
To change the language Press "OK" (Default is ENGLISH).
Next, use the UP and DOWN navigation buttons to move down one position to select the time zone and press OK to change.
(The switching direction is changed with the LEFT and RIGHT buttons.)
Time in major cities by time zone:
New York: (UTC-05:00) Eastern Time (USA and Canada).
Chicago: (UTC-06:00) Central America time.
Denver: (UTC-07:00) Mountain Time (USA and Canada).
Los Angeles: (UTC-08:00) Pacific Time (US and Canada).
After setting the correct time zone, scroll down to APPLY and press "OK".
"Seasonal time changeover" is left as is (default is "YES")
Next, you need to connect your set-top box to the Internet.
In the window that appears, you need to select the type of Internet connection:
(WLAN) - Wireless Wi-Fi connection
(LAN) Direct connection with a cable to a Wi-Fi router\modem\switch.
To change the language Press "OK" (Default is ENGLISH).
Next, use the UP and DOWN navigation buttons to move down one position to select the time zone and press OK to change.
(The switching direction is changed with the LEFT and RIGHT buttons.)
Time in major cities by time zone:
New York: (UTC-05:00) Eastern Time (USA and Canada).
Chicago: (UTC-06:00) Central America time.
Denver: (UTC-07:00) Mountain Time (USA and Canada).
Los Angeles: (UTC-08:00) Pacific Time (US and Canada).
After setting the correct time zone, scroll down to APPLY and press "OK".
"Seasonal time changeover" is left as is (default is "YES")
Next, you need to connect your set-top box to the Internet.
In the window that appears, you need to select the type of Internet connection:
(WLAN) - Wireless Wi-Fi connection
(LAN) Direct connection with a cable to a Wi-Fi router\modem\switch.
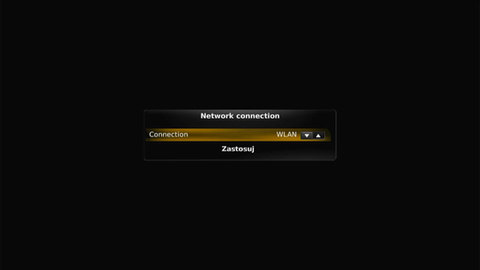
Wlan
Next, you need to connect your set-top box to the Internet.
In the window that appears, you need to select the type of Internet connection:
(WLAN) - Wireless Wi-Fi connection
(LAN) Direct connection with a cable to a Wi-Fi router\modem\switch.
In the window that appears, you need to select the type of Internet connection:
(WLAN) - Wireless Wi-Fi connection
(LAN) Direct connection with a cable to a Wi-Fi router\modem\switch.

Networks
With a Wireless connection, the next step is to select your Wi-Fi network.
You will need a name and password for your network (in most cases, this information can be found on the back of the Wi-Fi router)
The network name can be referred to as: "SSID", "WIFI-NAME", "WIRELESS NETWORK NAME"
And the password is like: "Password" "Wireless network Password" "Wi-Fi Password" "Security key", etc.
Find the Wi-Fi network you need by navigating through the list (use the navigation buttons DOWN or UP)
Then press OK to confirm your choice.
You will need a name and password for your network (in most cases, this information can be found on the back of the Wi-Fi router)
The network name can be referred to as: "SSID", "WIFI-NAME", "WIRELESS NETWORK NAME"
And the password is like: "Password" "Wireless network Password" "Wi-Fi Password" "Security key", etc.
Find the Wi-Fi network you need by navigating through the list (use the navigation buttons DOWN or UP)
Then press OK to confirm your choice.

Connection & Config sync
Next, you need to press OK, ("CONNECT TO ACCESS POINT"), after which the on-screen keyboard will appear to enter the password from the Wi-Fi network.
After entering the password, navigate to the green ENTER button (on the on-screen keyboard) and press OK.
Upon successful connection to the Wi-Fi network, the next window will require you to enter the Login and Password for your Subscription.
You do not need to enter anything, because the prefix is \u200b\u200balready linked to your account.
Skip this step by pressing the "MENU" or "EXIT" button. Confirm your choice.
After that, a notification will appear "Upgrade configuration to version _#_?"
Here you need to click "YES"
A window may also appear with "software update to version _#_"
Here you also need to click "YES" and "OK" after the notification appears.
(Please always update the software to the latest version when notified)
Wait for the update to download (should take no more than 30 seconds)
After that, the device will reboot.
(If it takes more than 30 seconds to download the software, it means that your internet connection speed or signal is not strong enough for viewing. At such times, it is better to contact the technical department for advice)
After the update is complete, channels and full access to the system should appear.
After entering the password, navigate to the green ENTER button (on the on-screen keyboard) and press OK.
Upon successful connection to the Wi-Fi network, the next window will require you to enter the Login and Password for your Subscription.
You do not need to enter anything, because the prefix is \u200b\u200balready linked to your account.
Skip this step by pressing the "MENU" or "EXIT" button. Confirm your choice.
After that, a notification will appear "Upgrade configuration to version _#_?"
Here you need to click "YES"
A window may also appear with "software update to version _#_"
Here you also need to click "YES" and "OK" after the notification appears.
(Please always update the software to the latest version when notified)
Wait for the update to download (should take no more than 30 seconds)
After that, the device will reboot.
(If it takes more than 30 seconds to download the software, it means that your internet connection speed or signal is not strong enough for viewing. At such times, it is better to contact the technical department for advice)
After the update is complete, channels and full access to the system should appear.
bottom of page
